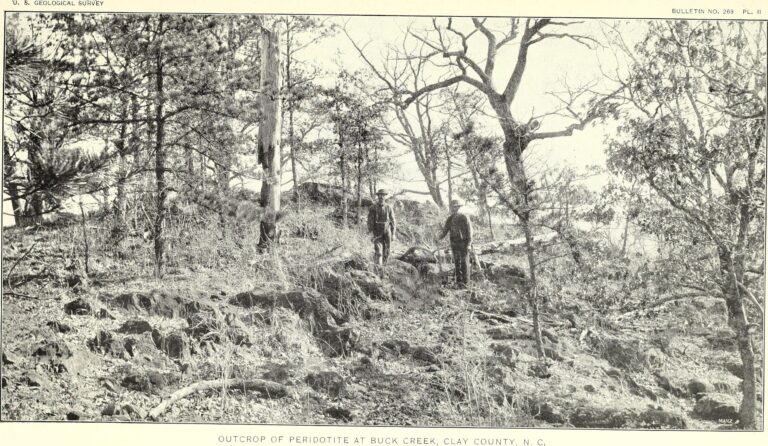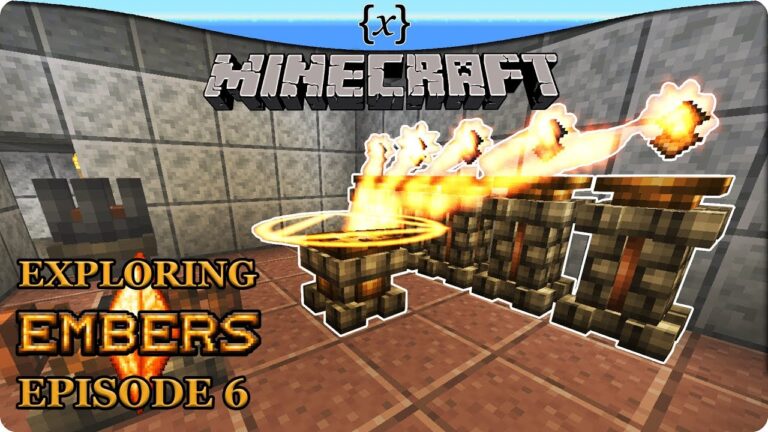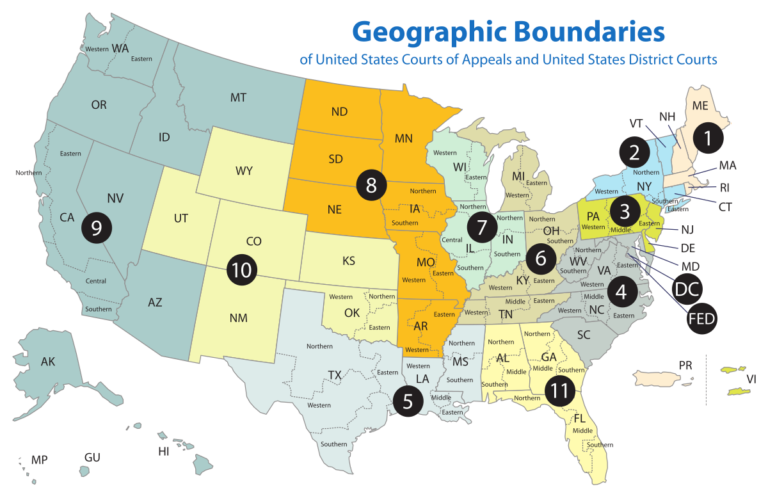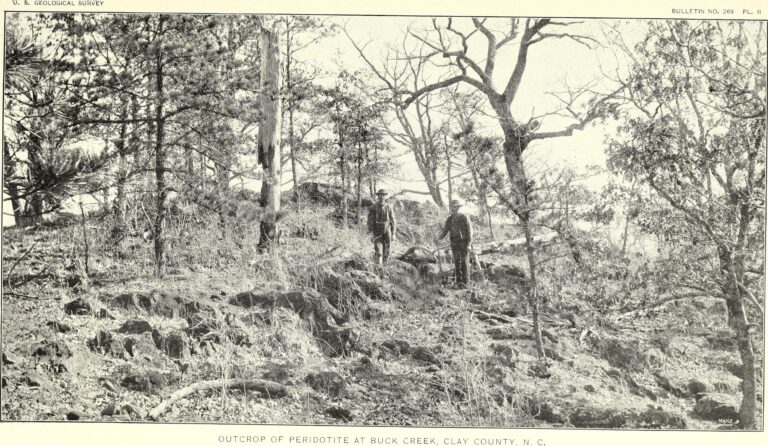Como Consultar Multas do Detran MG pelo Site Oficial
Leis de Trânsito Multas Serviços AutomotivosAcesse o site oficial do Detran MG, vá até “Consulta de Veículos”, insira placa e Renavam, e visualize suas multas de forma rápida e segura.
Como Consultar Multas do Detran MG pelo Site Oficial Leia mais »